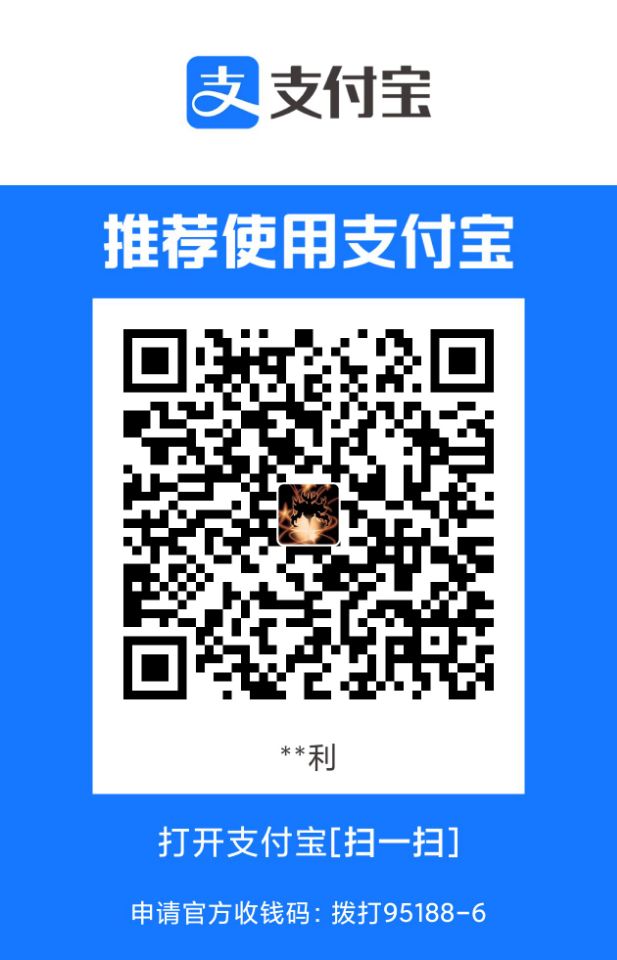这里采用在 WSL2(Ubuntu 22.04) 上安装 PostgreSQL,再在 Windows 10 上通过 pgAdmin4 工具连接数据库的方法,便于日后学习和使用
安装 PostgreSQL
进入官网的下载页面,根据自己的系统选择对应的下载链接,传送门
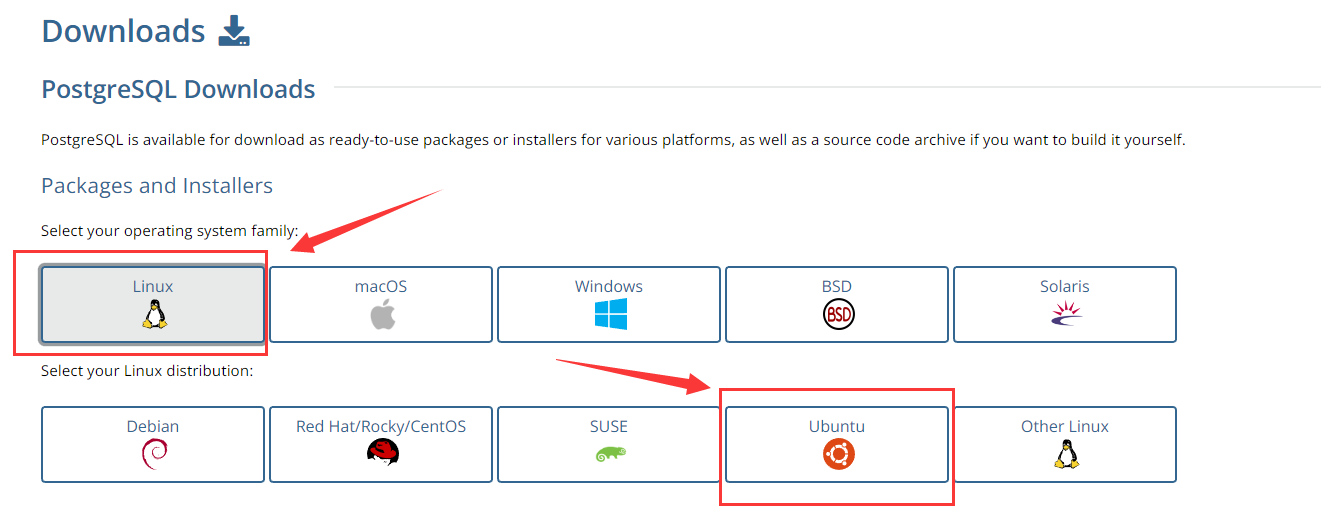
依次执行下面的命令,添加源地址和软件包密钥,然后更新源,安装 postgresql
sudo sh -c 'echo "deb http://apt.postgresql.org/pub/repos/apt $(lsb_release -cs)-pgdg main" > /etc/apt/sources.list.d/pgdg.list'
wget --quiet -O - https://www.postgresql.org/media/keys/ACCC4CF8.asc | sudo apt-key add -
sudo apt-get update
sudo apt-get -y install postgresql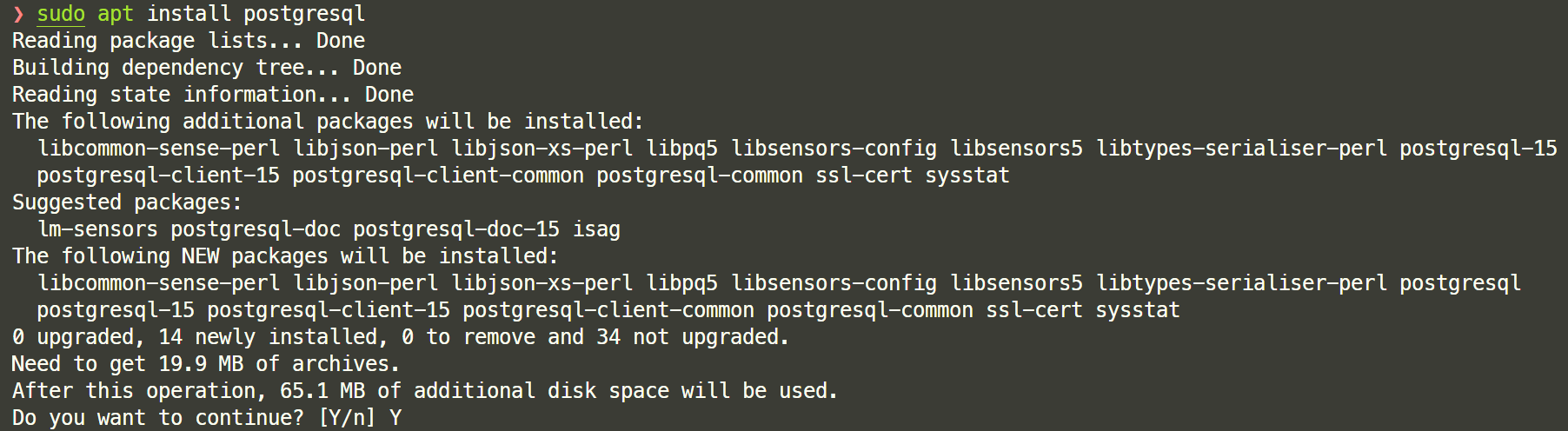
安装完成后查看版本信息
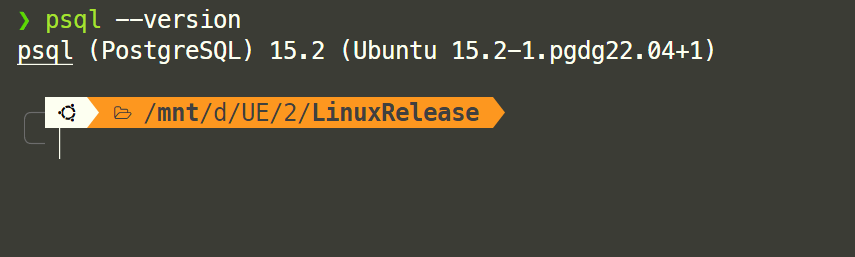
安装 pgAdmin4
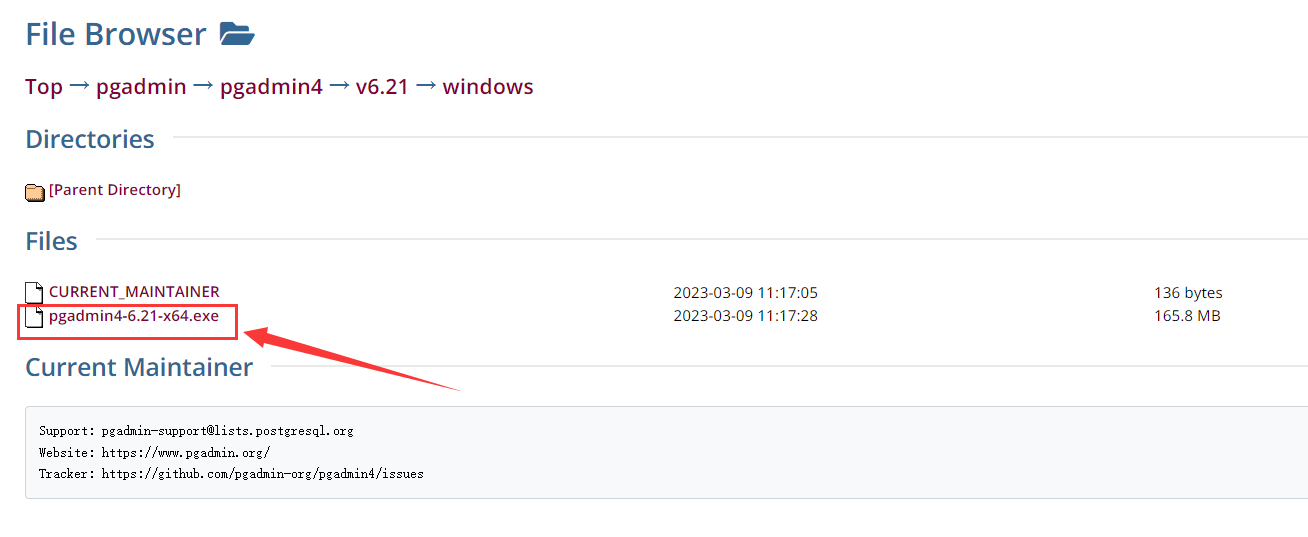
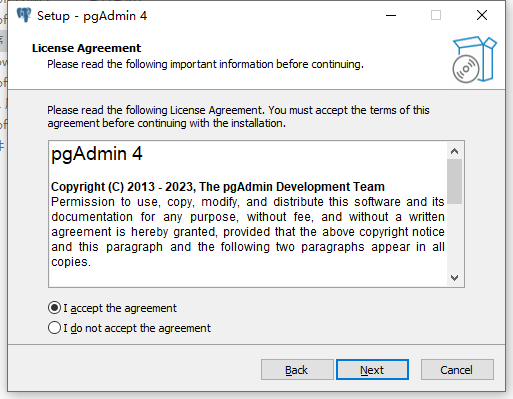
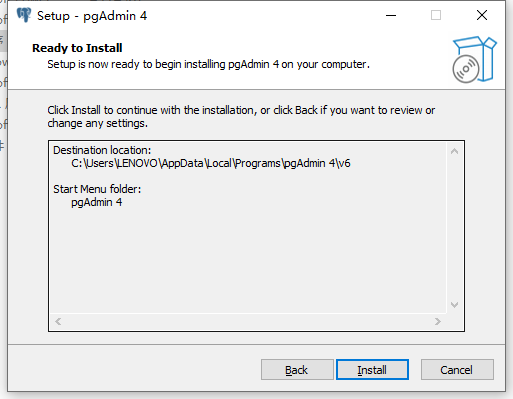
安装完成后启动,设置 Master Password
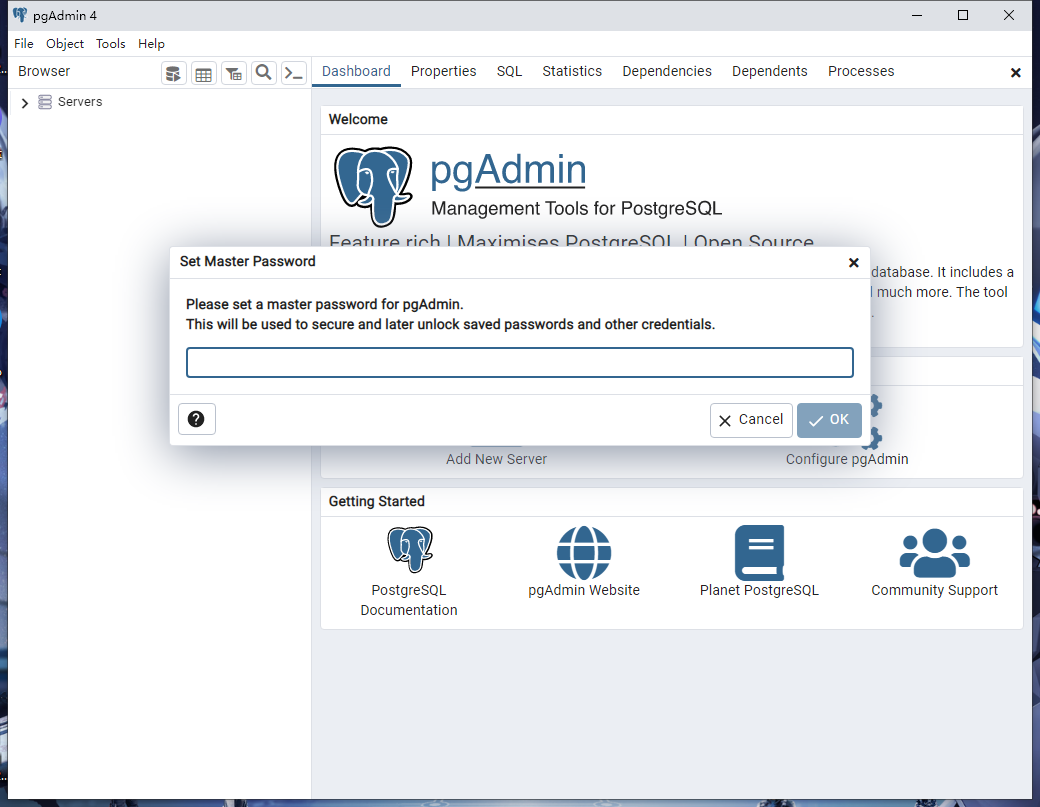
让 WSL2 的 PostgreSQL 接收来自 Windows 的连接请求
默认情况下, PostgreSQL 安装后仅监听 127.0.0.1。这意味着你无法从远程主机(包括 Windows 主机)访问数据库实例。这不是 Bug,这是一项安全功能。
执行下面命令来更改配置
sudo apt install gedit -y
sudo gedit /etc/postgresql/15/main/postgresql.conf
sudo service postgresql restart注意到上面使用了 gedit,这也是笔者刚刚才发现的,The latest WSL2 is so cool that it allows you to run GUI Linux applications! So instead of using a TUI editor like nano or vim, we will use Gedit!
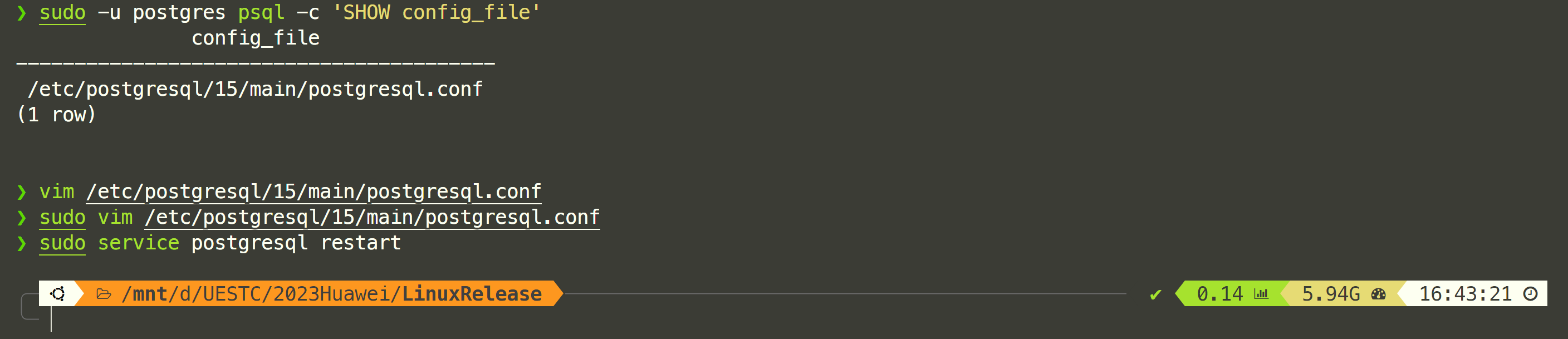
修改下 listen_addresses
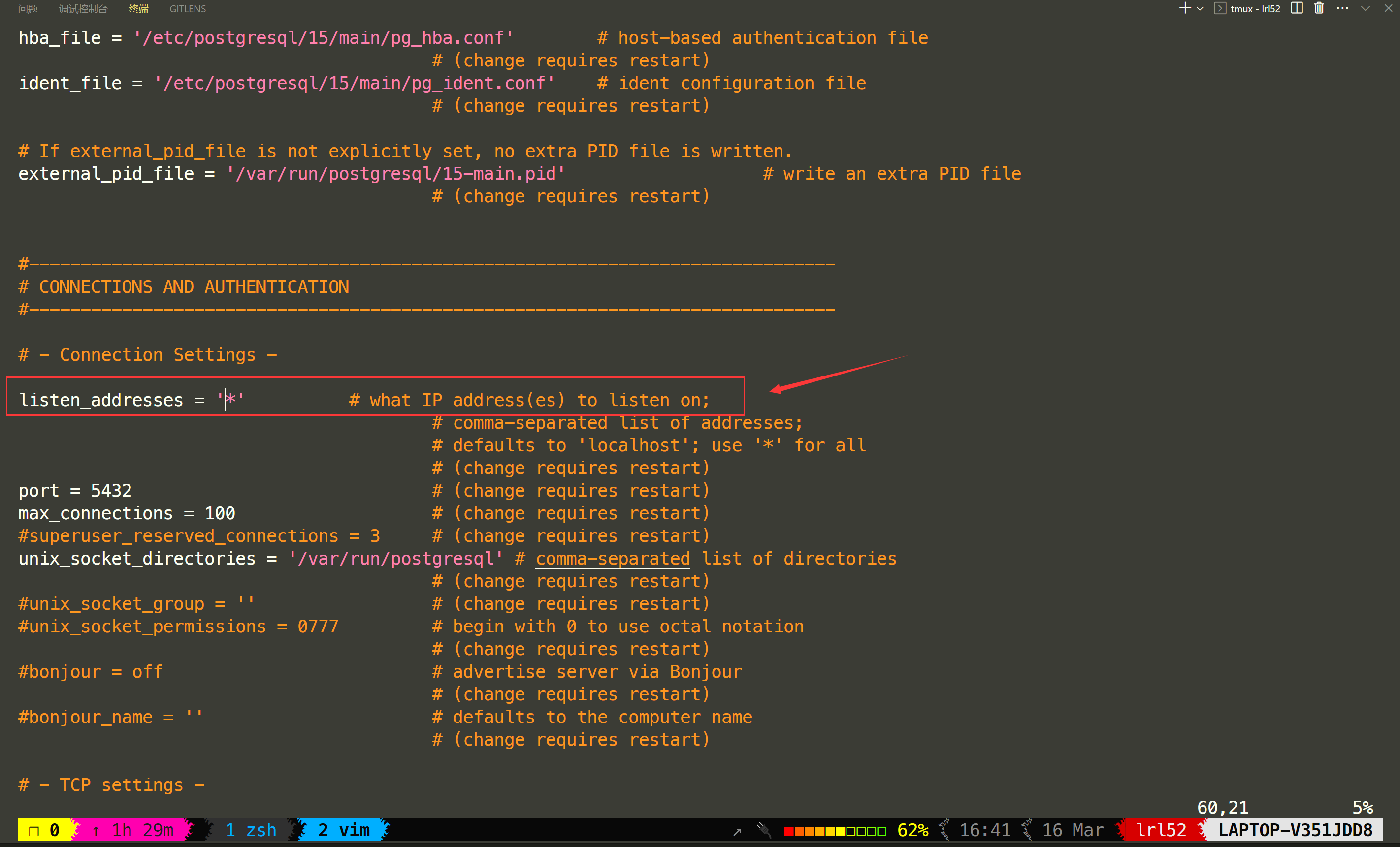
添加新用户到 PostgreSQL
默认情况下,安装好后只有一个超级用户 postgres 是可用的,建议创建新用户
$ sudo -u postgres psql
psql (15.2 (Ubuntu 15.2-1.pgdg22.04+1))
Type "help" for help.
postgres=# CREATE USER dev PASSWORD 'strongone' CREATEDB;
CREATE ROLE
postgres=# \q现在我们可以指定我们新创建的用户 dev 并使用密码身份验证连接到 PostgreSQL
请注意,我明确使用了 -h 127.0.0.1 参数来强制进行 password authentication 而不是 peer authentication。
$ psql -U dev -h 127.0.0.1 -d postgres
Password for user dev:
psql (15.2 (Ubuntu 15.2-1.pgdg22.04+1))
SSL connection (protocol: TLSv1.3, cipher: TLS_AES_256_GCM_SHA384, compression: off)
Type "help" for help.
postgres=>\q
让 WSL2 上的 PostgreSQL 允许从远程主机进行身份验证
最简单的方法是向 pg_hba.conf 文件添加额外的行:
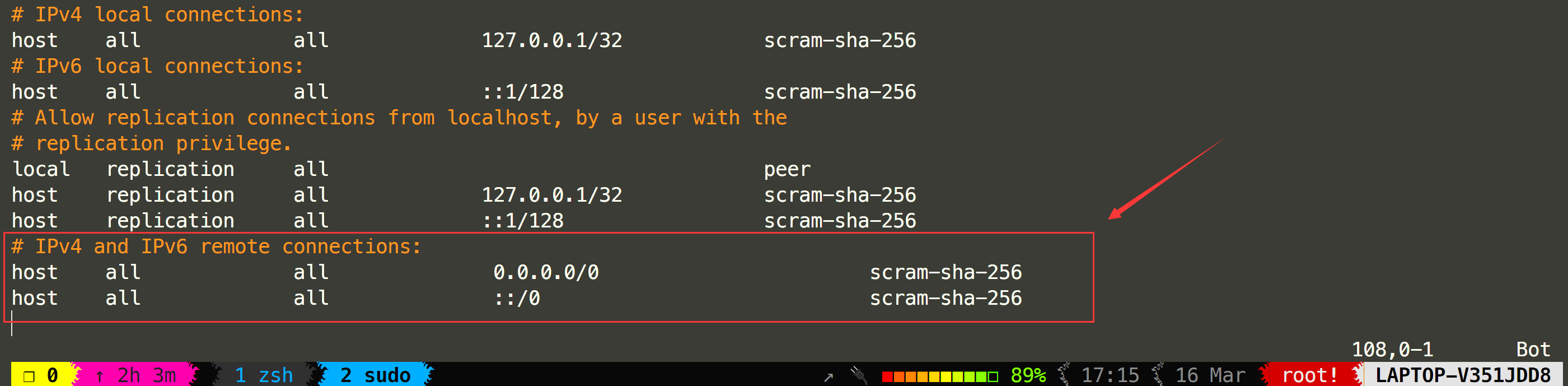
此更改将为所有 IPv4 和 IPv6 连接应用 scram-sha-256 密码身份验证
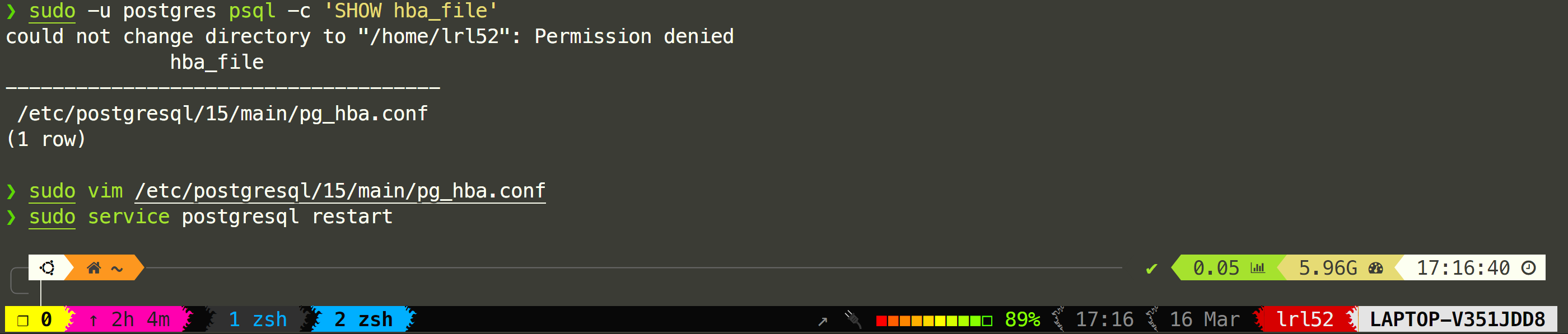
使用 pgAdmin 工具连接数据库
好,现在终于可用使用 pgAdmin 工具连接 WSL2 了,OhOhOh
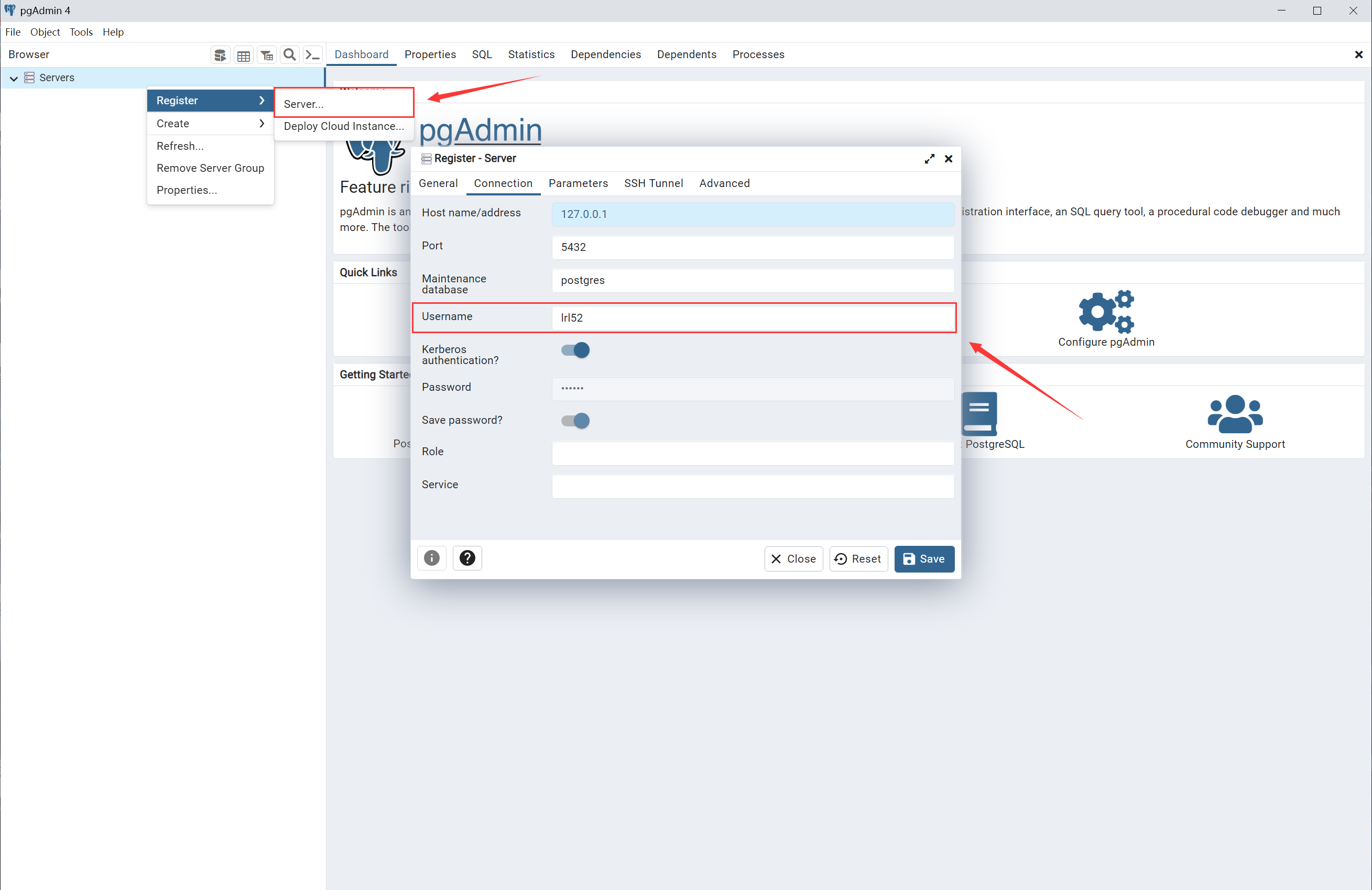
连接成功后看到如下界面,
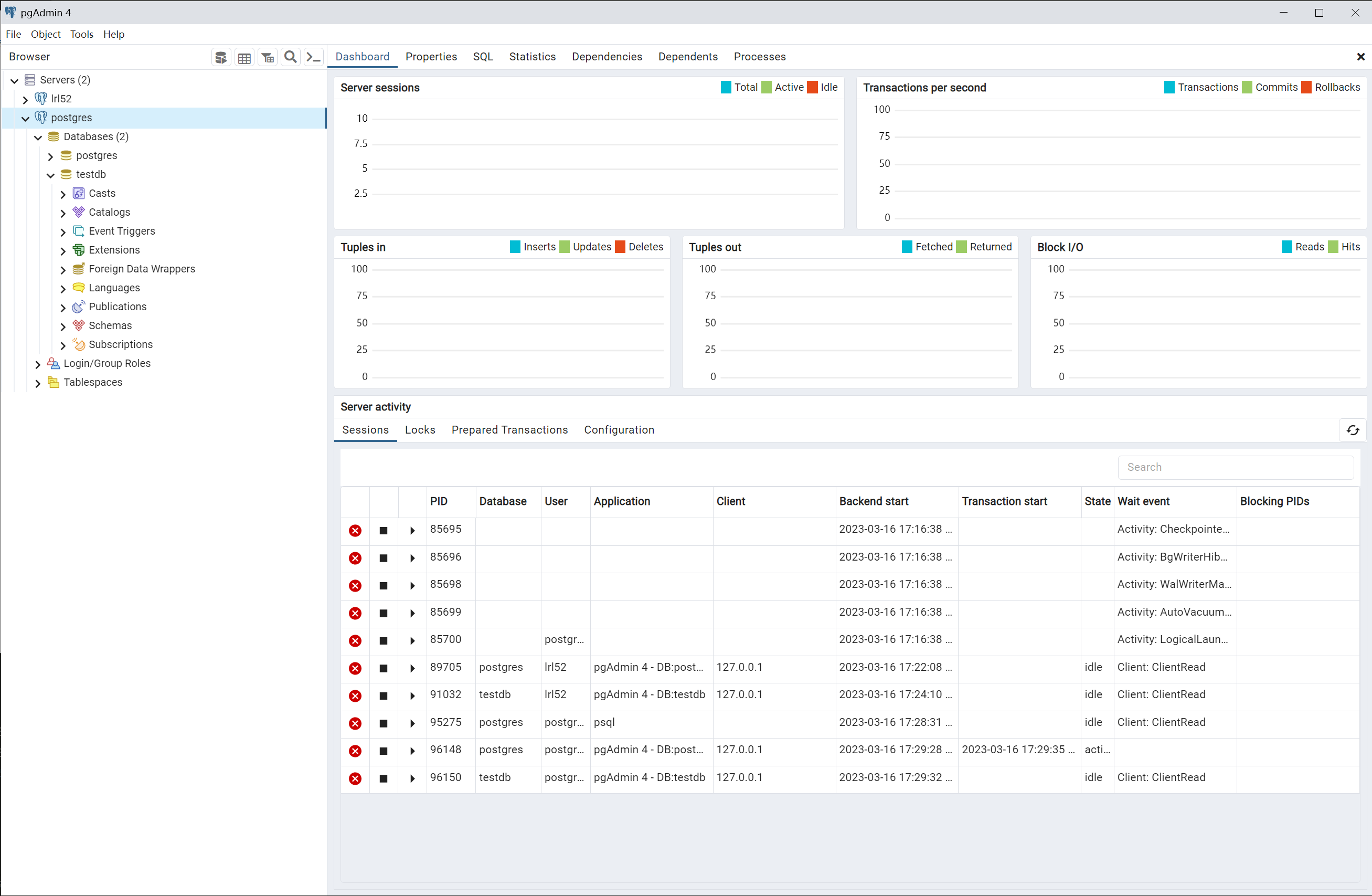
创建表
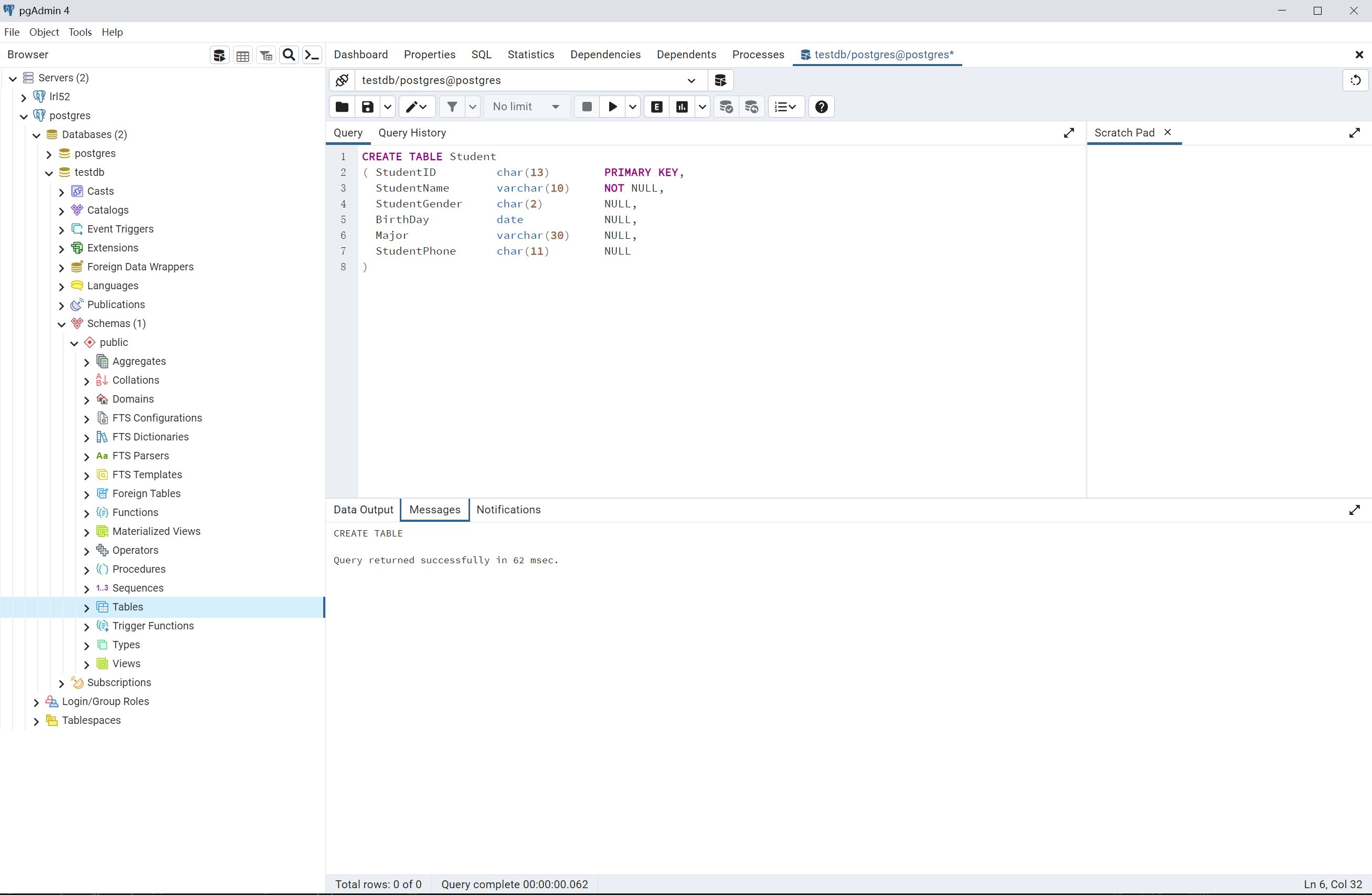
插入数据
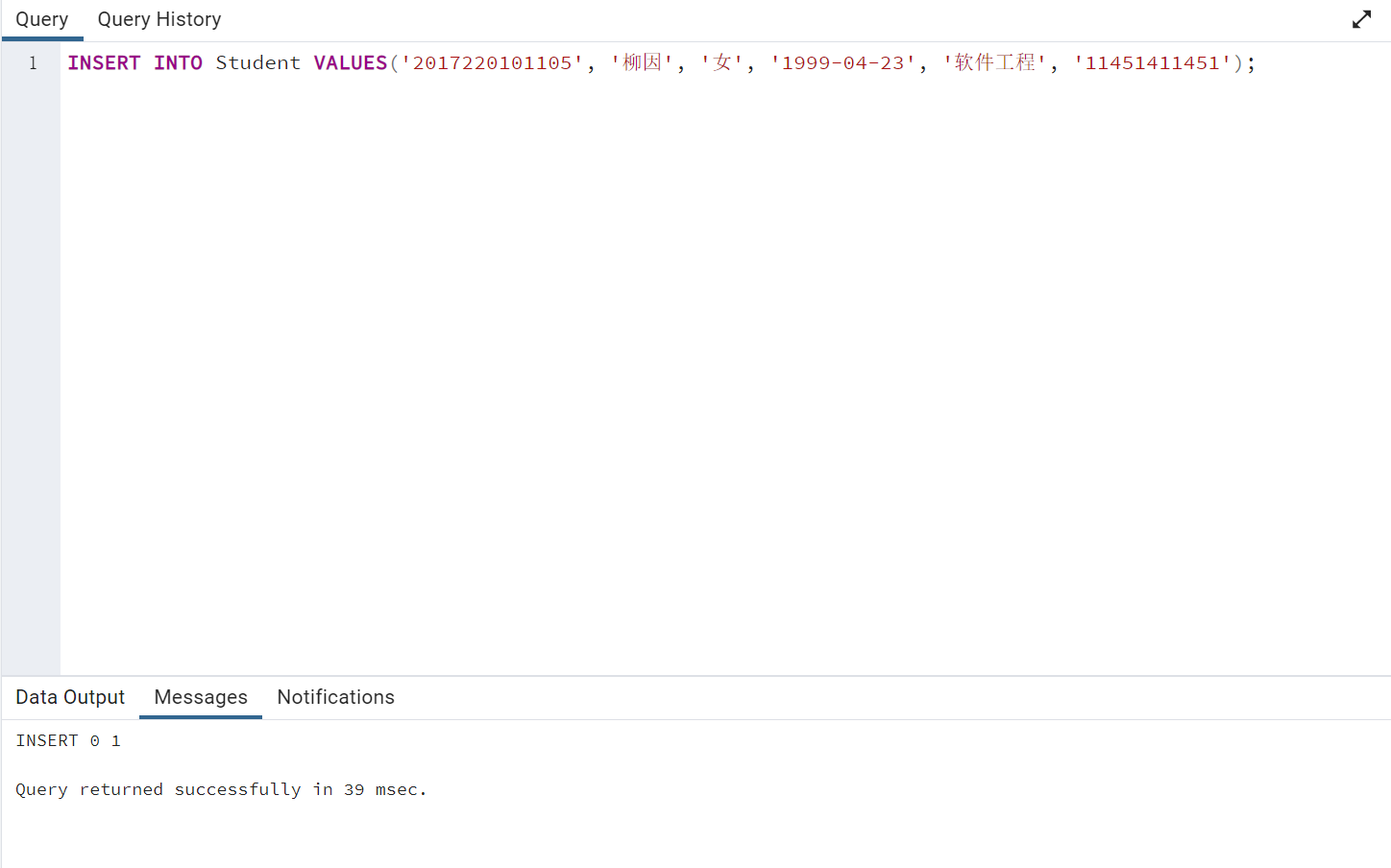
执行 SQL 语句
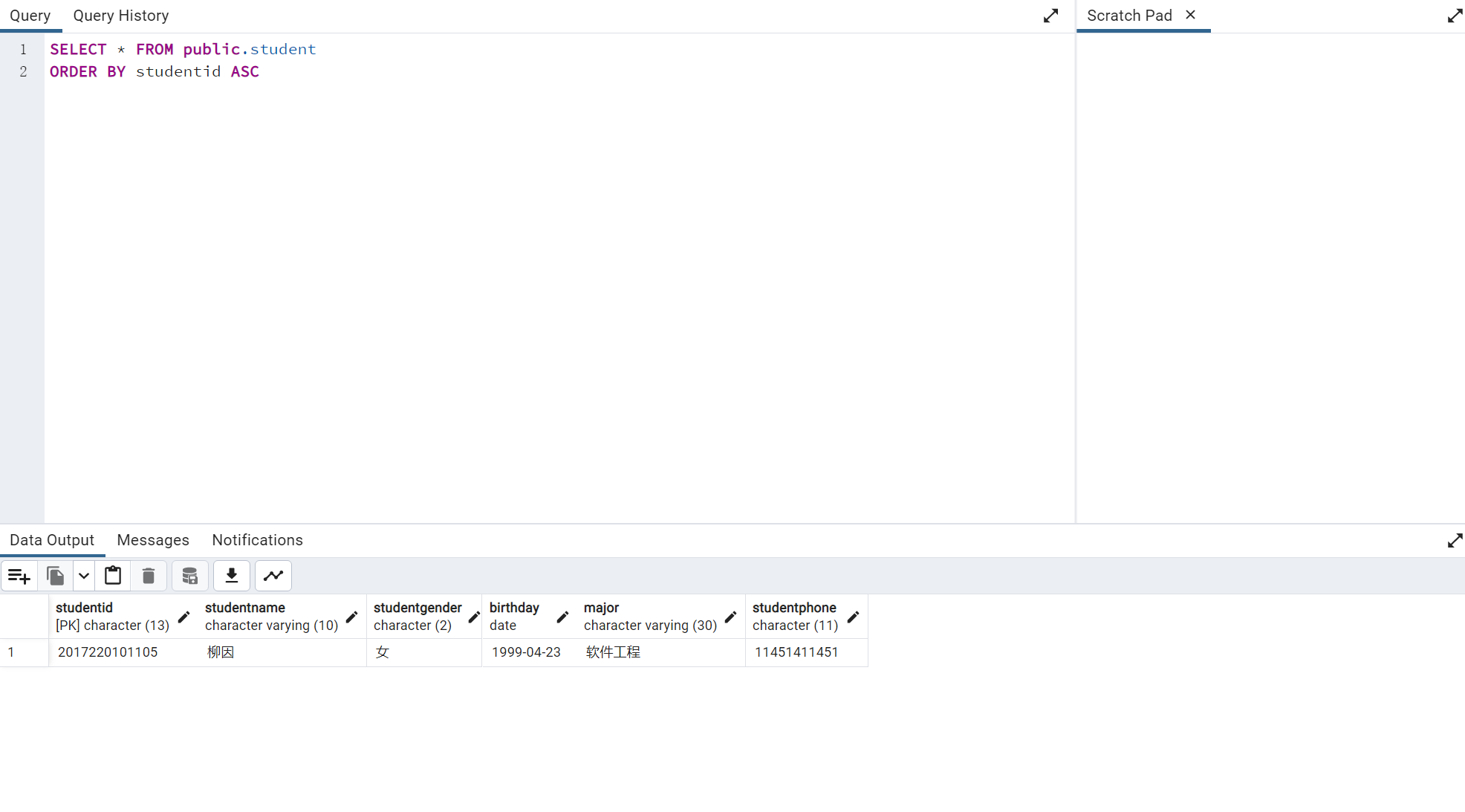
Reference
POSTGRESQL ON WSL2 FOR WINDOWS: INSTALL AND SETUP
Set up PostgreSQL on WSL2 and Access with pgAdmin on Windows